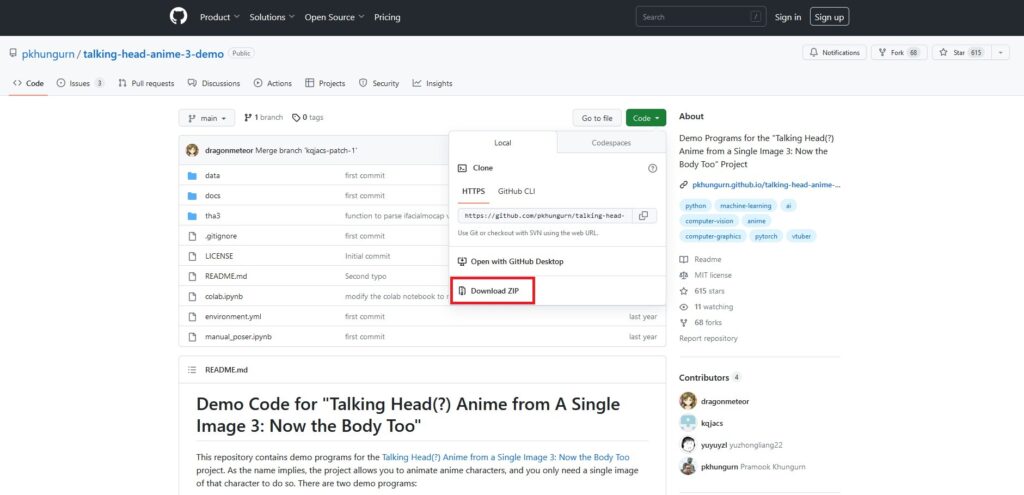以前当サイトでは1枚イラストを使って、VTuberになる方法について解説しました!
この方法では「1枚イラストからイラストの差分作成」してだれでもVTuberというツールを使用してVTuberとして動かしていました。
実はAIツール「Talking Head Anime 3(Talking Head Anime from a Single Image 3)」には自分の動きをトラッキングして1枚イラストをVTuberのように動かすことができます!
当記事ではTalking Head Anime 3の使い方について完全解説します!
Talking Head Anime 3 とは?
Talking Head Anime 3とは、2022年6月に公開された1枚絵イラストからVTuberになれるAIツール「Talking Head Anime from a Single Image」第3弾のアップデートバージョンとなります。
Talking Head Anime 3には主に2つの機能があります!
manual_poser1枚絵イラストの差分の作成や、動きを操作できる機能です!
目を開ける、口を開けるなど表情の差分だけでなく、体の回転や、呼吸など細かい差分を作成することが可能です!ifacialmocap_puppeteer撮影者の動きをトラッキングすることで、表情や目、体を動きをキャラクターに反映させる機能のことです!
iPhoneのカメラに対応し、撮影した自身の動きをトラッキングさせて、1枚イラストに反映させることができます!
1枚のイラストがあれば、VTuberになれる夢のようなAIツールです!
撮影した自身の動きを同期させているので、LIVE2Dのような滑らかな動きが可能です!
Talking Head Anime 3のローカル環境設定・使い方
以前の当サイトの記事では、Talking Head Anime 3をGoogle Colab を使い、WEBブラウザ上で「manual_poser」の機能を使用しました。
Talking Head Anime 3の「ifacialmocap_puppeteer」の機能を使用して、自分の動きをトラッキングさせて、イラストをVTuberように動かすためにはローカル上での環境設定が必要となります。
Talking Head Anime 3がのローカル設定に必要なものは下記となります!
手順①Pythonのダウンロードして、インストールを行う
Talking Head Anime 3の起動準備のためにPythonのダウンロードから行います!
Pythonの公式サイトからのダウンロードしてきてください。
Python公式リンクから探すことが可能です!
現状ではPython のバージョンは最新版より、Stable Diffusion対応のPython 3.10.6バージョンがオススメとなります。
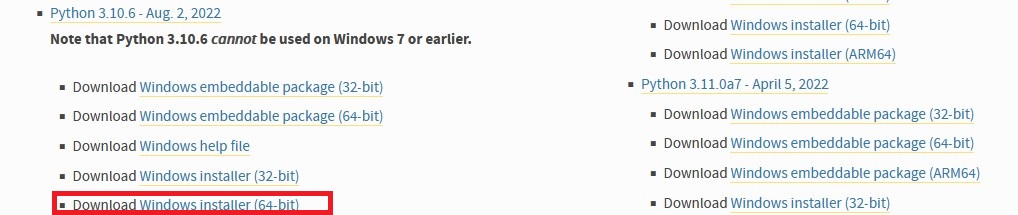
ダウンロード後、インストールする際は必ず
『Add Python 3.10 to PATH』にチェックをしておいてください。
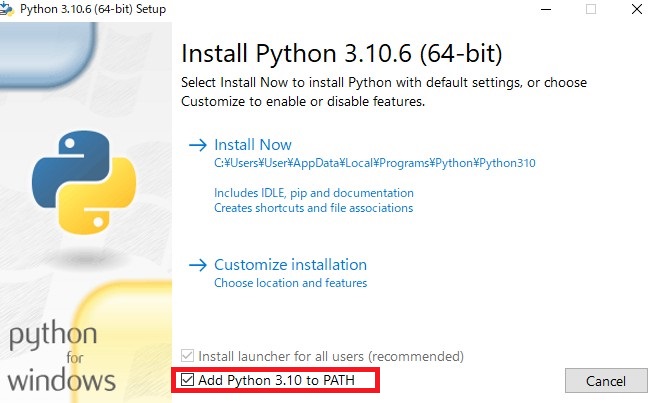
手順②「Talking Head Anime 3」本体・モデルをダウンロードを行い、モデルファイルをTalking Head Animeに入れる
現在Talking Head Anime 3(Talking Head Anime from a Single Image 3)はGitHubの呼ばれるサービスで公開されているので、こちらのページをクリックください!
「talking-head-anime-3-demo-main.zip」がダウンロードします。
解凍して、「talking-head-anime-3-demo」というフォルダを作成しておいてください。
今回、筆者は下記Dドライブに解凍しました。
D:\talking-head-anime-3-demo
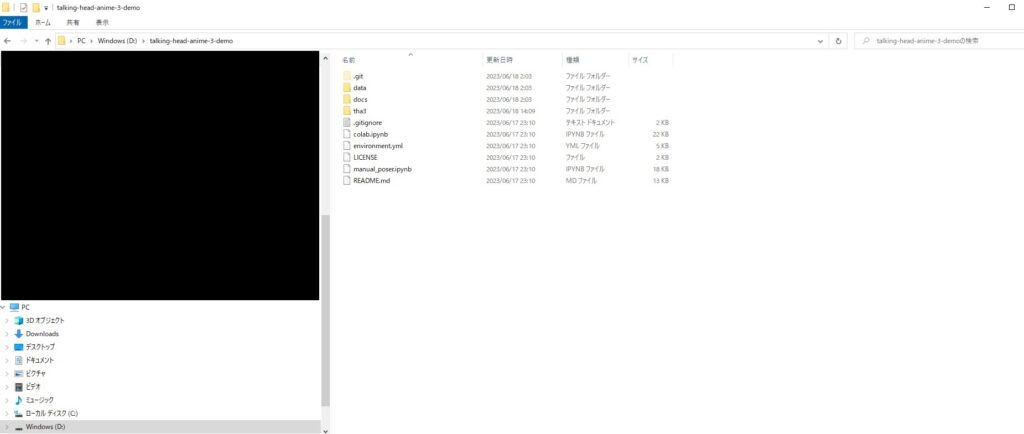
次にTalking Head Anime 3で公開されている、モデルのダウンロードします。
作者様が公開しているDropboxのリンクよりダウンロードしてください!
真ん中のダウンロードボタンからできます!
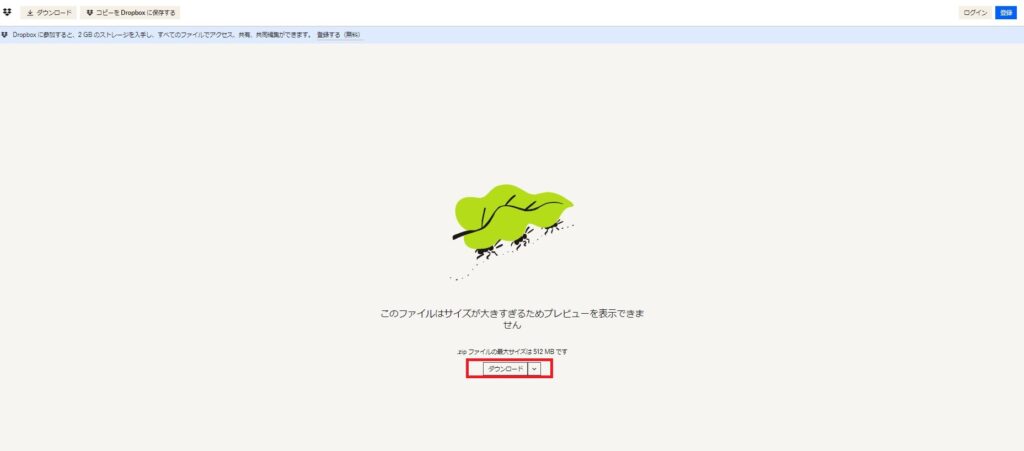
「talking-head-anime-3-models .zip」がダウンロードできればOKです。
解凍すると、「separable_float」「separable_half」「standard_float」「standard_half」「LICENSE.txt」の5つのフォルダなどが出てきます。
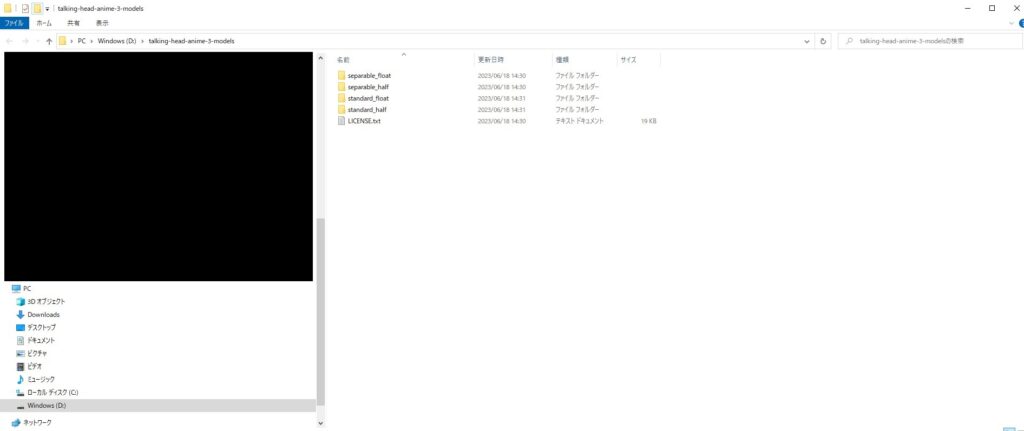
このフォルダの全てを、解凍したtalking-head-anime-3-demo-mainというフォルダの中にある「data」内「models」フォルダ内にいれてください!
筆者はDドライブに格納したので、下記のようになりました。
D:\talking-head-anime-3-demo\data\models
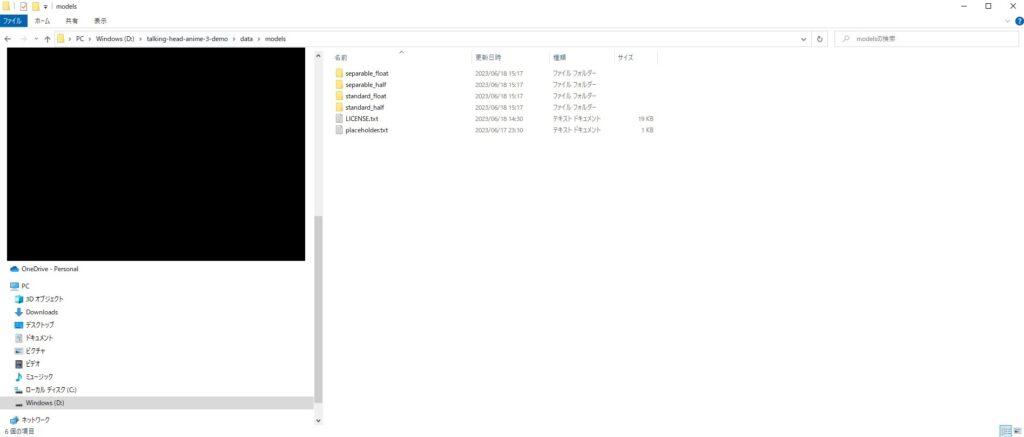
Talking Head Anime 3をダウンロードする方法として、コマンドプロンプトを使える方は
ダウンロードしたいフォルダ直下で
git clone https://github.com/pkhungurn/talking-head-anime-3-demo
と押下してダウンロードを行う方法があります。
手順③Anacondaのダウンロードを行い、設定を行う
Anacondaとは、Pythonのプログラムを動かすツールです。
公式ホームページよりダウンロードをしてください。
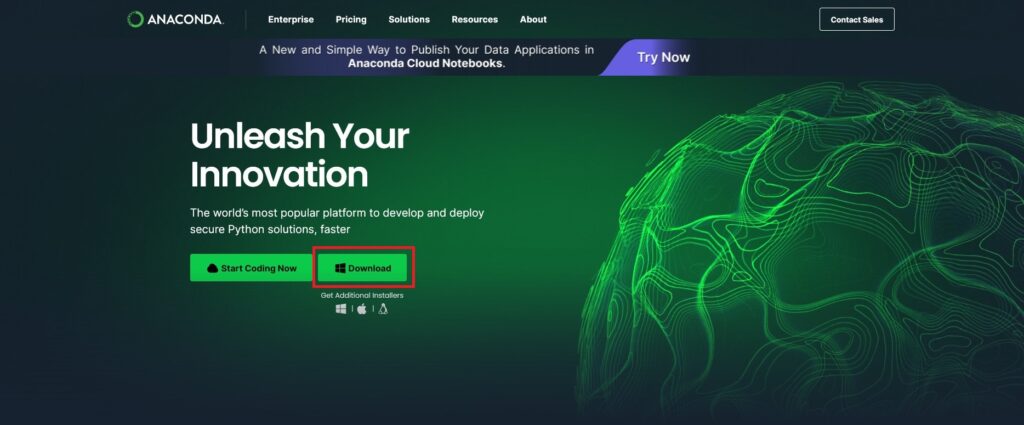
「Anaconda3-2023.03-1-Windows-x86_64.exe」をダウンロードできればOKです。(2023年6月)起動して、設定していきます!
基本的には進んでいけば大丈夫です。
インストールを現在ログインしているユーザー以外にもインストールしたい場合は「AIl Users」を入れてください。
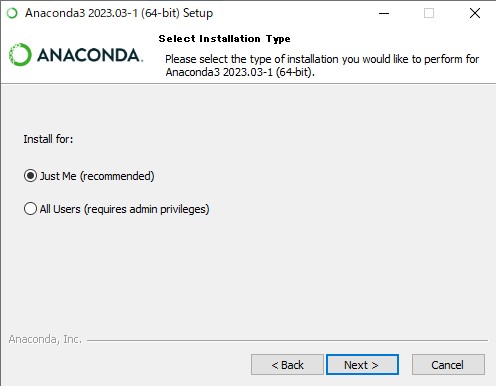
この設定も特に問題なければデフォルトの設定でOKです。
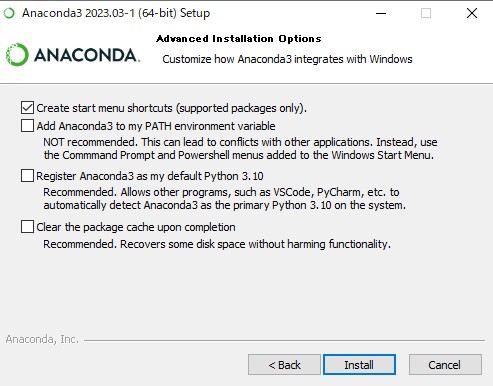
手順④Anacondaを起動し、環境設定を行う
Anacondaのインストールが終わったら、Anacondaを起動して、Powershell Promptを選択します。
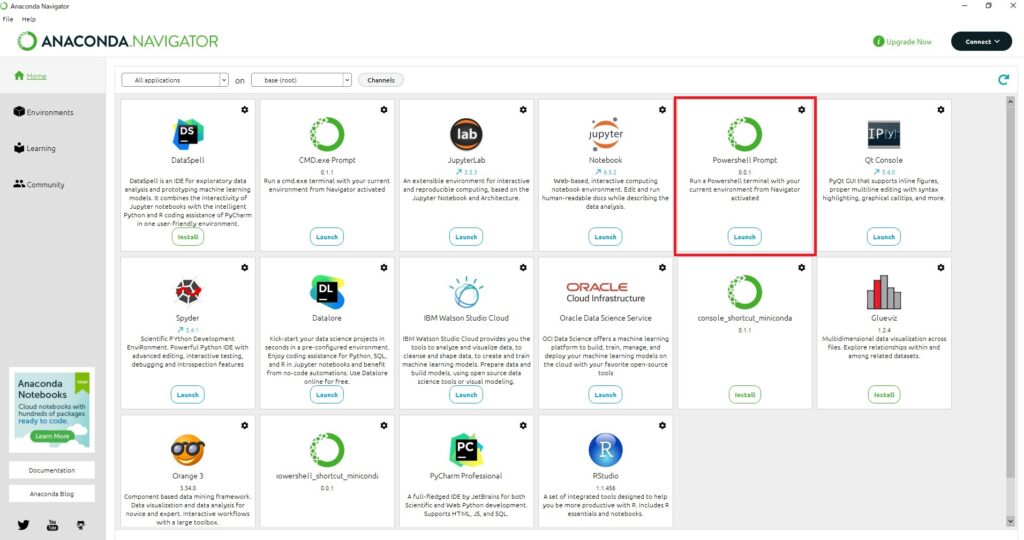
Powershell Prompt起動後、Talking Head Anime 3を解凍したフォルダ直下に移動します。
今回、筆者は
DドライブにTalking Head Anime 3の解凍ファイル「talking-head-anime-3-demo」移動するために、「cd D:\talking-head-anime-3-demo」と入力します。
ファイルの場所が分からない人はアドレス上で右クリックを押して、
「アドレスをテキストしてコピー」を行い、格納場所を確認しましょう!
「cd +アドレス」を押して、任意の場所に移動しましょう!
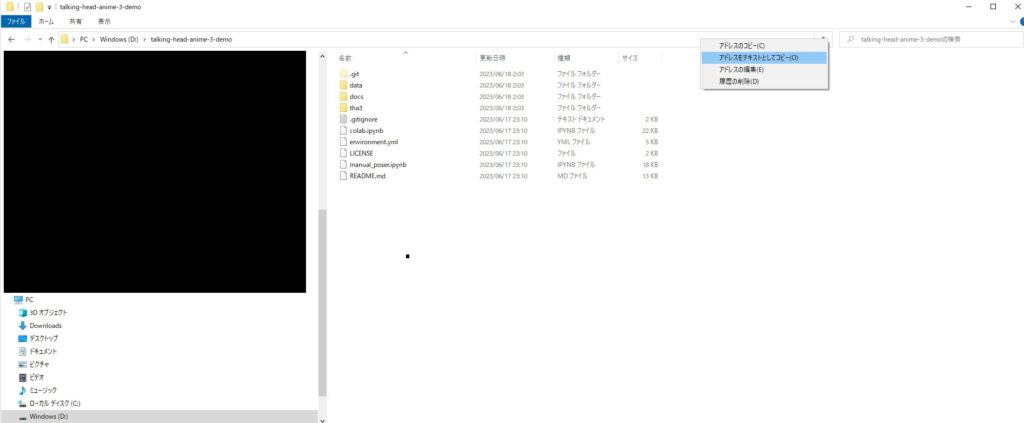
ディレクトリを移動後、環境設定を自動で行うコマンド「conda env create -f environment.yml」を押してください。
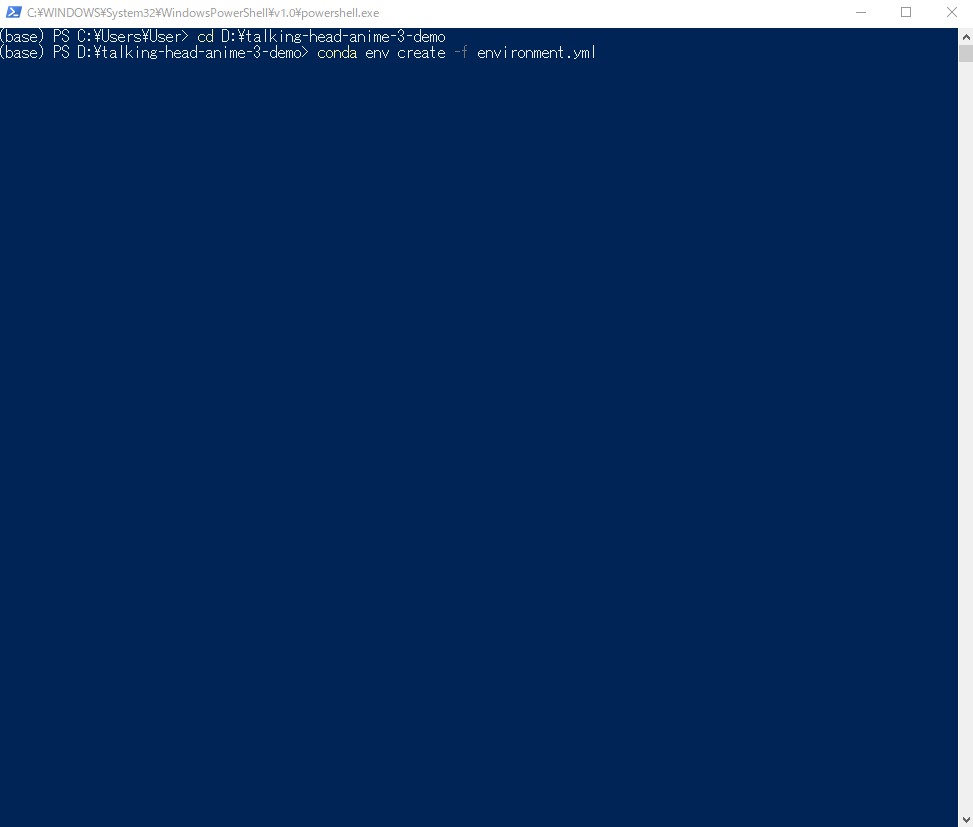
時間がかかるので暫く放置してください。
(base) PS~と出たら、成功となります。
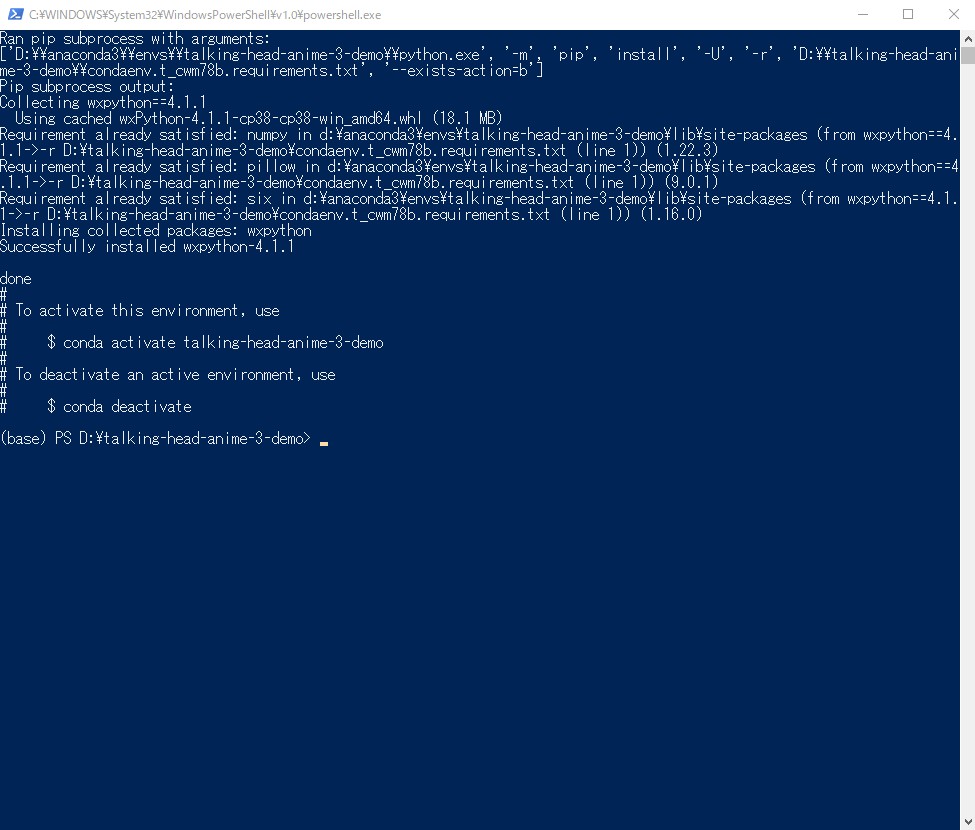
以上でTalking Head Anime 3の設定は完了です!
Talking Head Anime 3の使い方
Talking Head Anime 3の環境設定が終わったら、Talking Head Anime 3の「ifacialmocap_puppeteer」にてイラストの使い方について説明します!
手順①AnacondaのPowershell Promptにコマンド入力して、Talking Head Anime 3を起動させる
AnacondaのPowershell Promptの起動後、
最初にtalking-head-anime-3-demo (1)「cd D:\talking-head-anime-3-demo」を入力して、Talking Head Anime 3のフォルダ内に移動します。
その後、(2)「conda activate talking-head-anime-3-demo」を入力して、Anacondaをアクティブ状態にします。
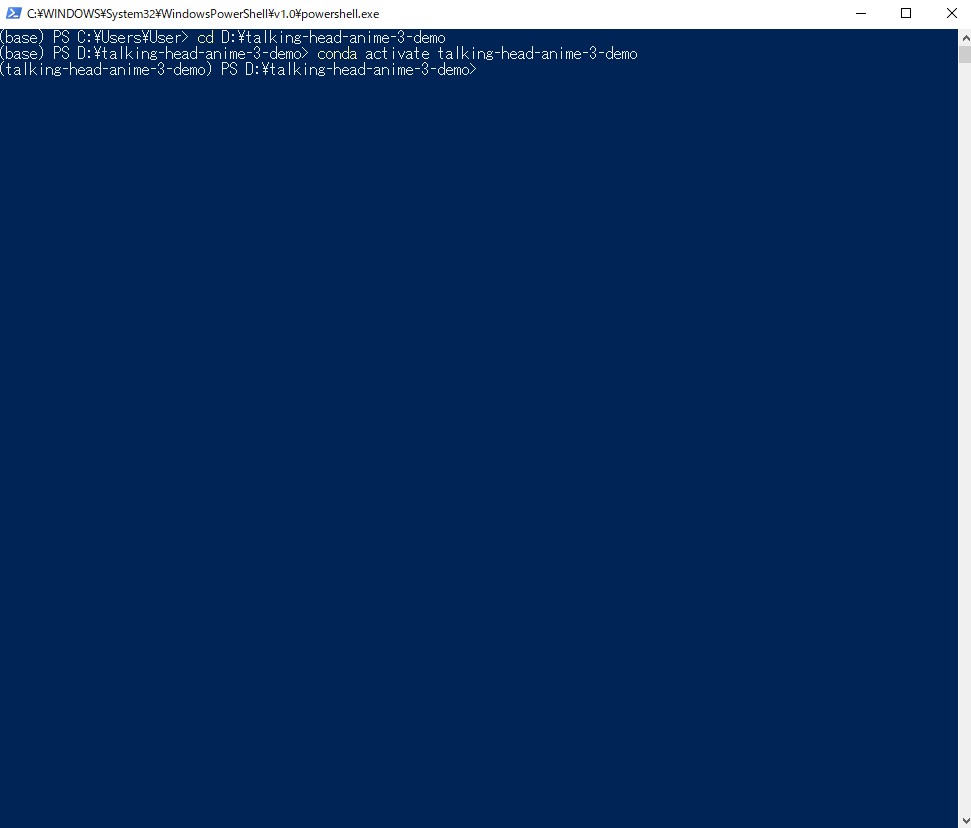
Anacondaをアクティブ状態にした後、
(3)「python tha3/app/ifacialmocap_puppeteer.py」を入力して、Talking Head Anime 3を起動させましょう!
下記のようなTalking Head Anime 3の起動画面が開かれれば完了となります!
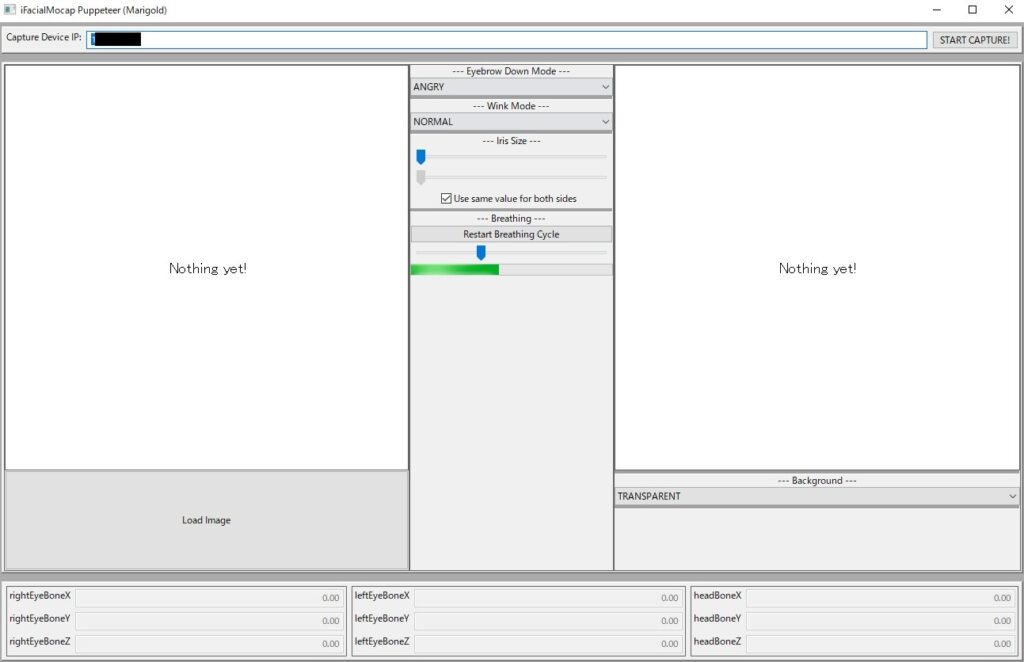
1枚絵イラストの差分の作成などを作成するmanual_poserを使う場合は、
「python tha3/app/ifacialmocap_puppeteer.py」ではなく、
「python tha3/app/manual_poser.py」と入力ください!
手順②Talking Head Anime 3に画像のアップロードを行う
Talking Head Anime 3のVTuber画像をアップします。
画像の画像サイズは512×512です。
正方形でないと、画像がアップができないので注意してください!
640×640など、正方形のサイズであればアップロードできるようです。
筆者のページにて画像の条件が記載されているので引用します。
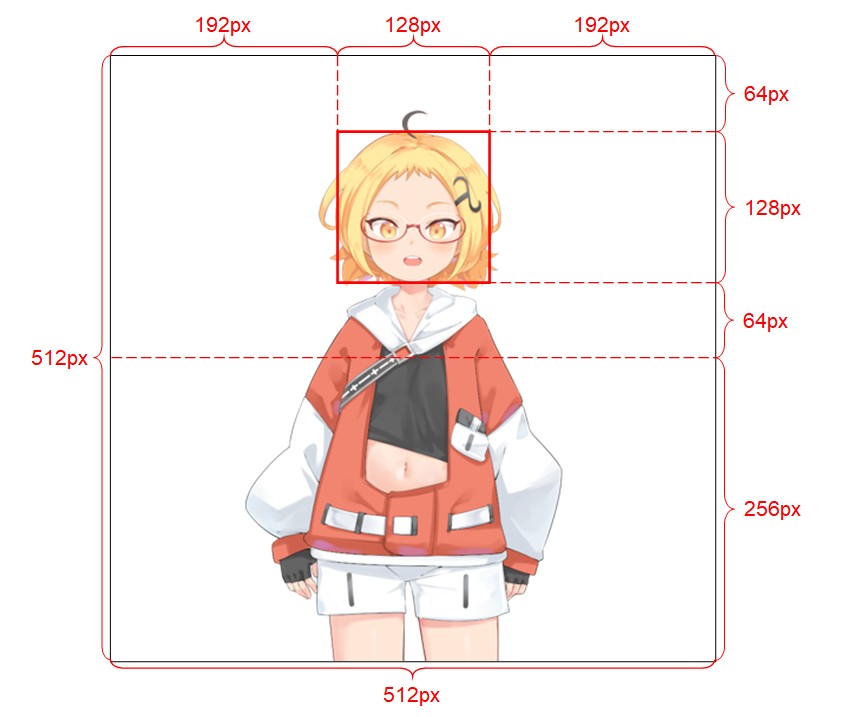 今回は、下記VTuberイラストを「Load Image」からアップロードを行います。
今回は、下記VTuberイラストを「Load Image」からアップロードを行います。

上記のTalking Head Anime 3のイラストは「TalkingHeadAnime3イラスト①」にて公開しているので是非利用ください!
下記のように「Talking Head Anime 3」の反映ができました。
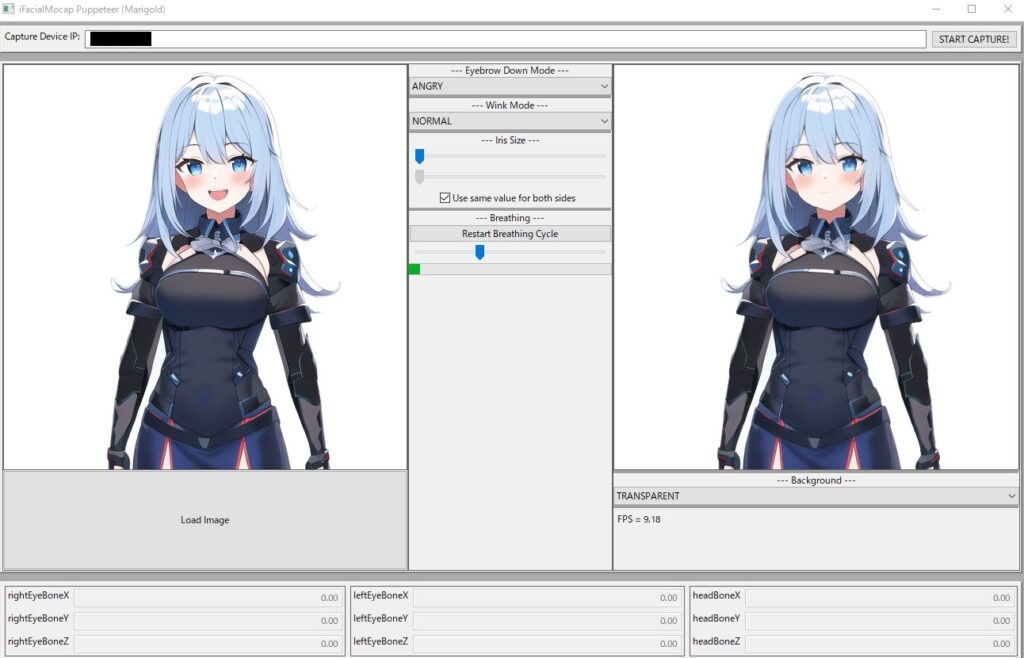
手順③ iFacialMocap(スマホアプリ)を導入して、起動する
自身のトラッキングを行うためにiPhoneのiOSアプリ「iFacialMocap」をダウンロードを行います!
下記よりダウンロードしてください。
注意点として、iPhone X以降端末のみ対応・980円(2022年3月時点)かかる点は注意してください。
iFacialMocapを起動すると、IPアドレスが表示されるので、そのIPアドレスをiFacialMocapと同じ数字を打ち込んでください!
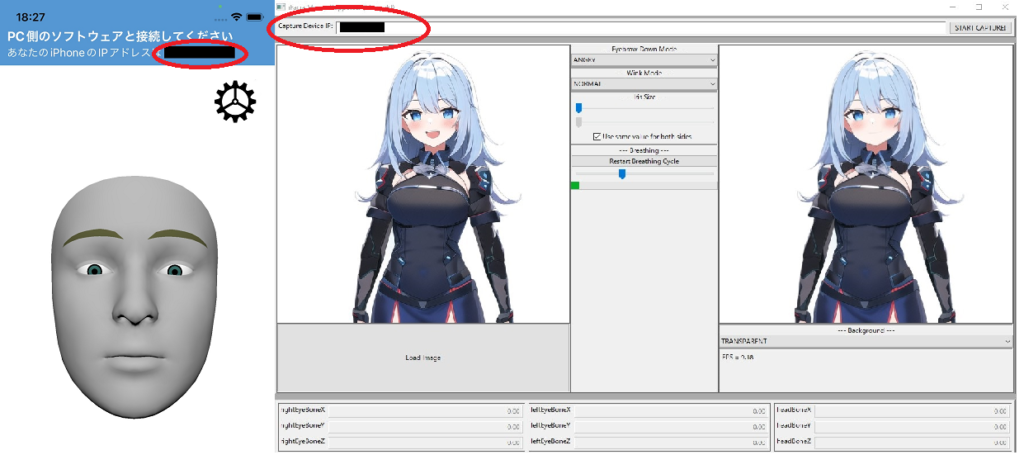
右上の「START CAPTURE!」を押すと同期が開始されます。
下記の動画の通りVTuberの1枚のイラストを動かすことができました!
Talking Head Anime 3の使い方の動画はいかがでしたでしょうか?
後日、Talking Head Anime 3を使用したVTuberの配信の仕方を解説予定となります!