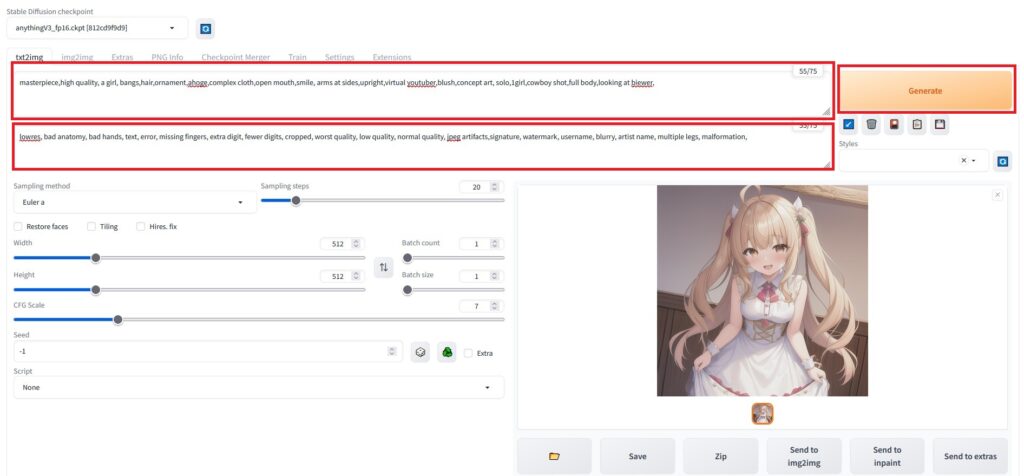現在AI(人工知能)技術の発展により、絵が描けなくても完成度が高いイラストを生成するAIイラスト作成ツールが非常に人気です!
画像生成AIツールの中でも「Stable Diffusion」最も有名な画像生成AIツールです!
Stable Diffusionが有名な理由はオープンソースであり、プログラムの中身が無料で世界中に公開されているからです!
本記事では、「Stable Diffusion」の導入方法について解説します!
他の画像作成AIツールとの比較もあるので、ぜひ最後まで読んでくださいね!
「Stable Diffusion(ステーブル ディフュージョン)」とは?
「Stable Diffusion(ステーブル ディフュージョン)」とは、2022年8月に公開されたStability AI社が開発・提供している無料のAIイラスト作成ツールです!
プログラムがオープンソースであり、自由度も高く、世界中で最も利用者が多い画像作成AIツールとなります!
他の画像作成AI同様、呪文と呼ばれるプロンプトでテキスト(英語)で指示するか、画像を読み込ませて新しい画像を作成します!
また、Stable Diffusionには機能を便利にする拡張機能が多数公開されており、カスタマイズを行うことでより高度な作業を行うことができます!
(Stable Diffusionで作成した画像)


Stable Diffusionの特徴
AIイラスト作成ツールは他にもありますが、Stable Diffusionは下記のような特徴があります!
- 無料かつ自分のPC(ローカル)で使うことができる
- カスタマイズすることで高機能かつ、便利に使える
- きちんとカスタマイズしないとクオリティの高いイラストを作成しにくい
まとめると、下記のような特徴があります!
| メリット | デメリット | |
| Stable Diffusion | ・無料で使える ・自分のPCに環境構築できる ・カスタマイズが豊富 ・高機能、便利 |
・使い始めるまでに環境設定が必要 ・高性能なPC性能が要求される ・きちんとカスタマイズしないとクオリティの高いイラストを作成しにくい |
| 他のAIイラスト作成ツール | ・カスタマイズなしにクオリティの高いものが作成しやすい ・低スペックのPCでも動く ・ブラウザ上で使うものが多い |
・有料のものが多い ・カスタマイズできるところが少ない ・自分の環境に設定できない |
Stable Diffusionは、無料で使えるオープンソースかつ、自分のローカルなPC環境に設定できるために世界中で最も使われるイラスト作成ツールとなります!
Stable Diffusionをより使いやすくする拡張機能も非常に速いペースで行われています!
ただし、高いカスタマイズ性がある反面、きちんとカスタマイズを行わないとクオリティの高いイラストを作成ができないので、とにかくすぐにクオリティの高いイラストを作成したい人には向いていません。
その反面、AIイラスト作成ツールで有名なものはNovelAI・Midjourneyなどとなりますが、すぐにクオリティの高いイラストを作成するのが簡単というのがメリットとなりますが、カスタマイズ性についてはStable Diffusionに及ばず、クラウドサービスであるために自分の環境に設定できません。
NovelAIの作成方法は下記を参照してください!
ユーザー側で設定しなくても、NovelAI側でクオリティの低いイラストを弾いてくれるので、クオリティの高い二次元イラストをすぐに作成したい方にNovelAIはオススメのツールとなります!
Stable Diffusionの導入方法
Stable Diffusionの導入方法には、2種類の方法があります。
①ブラウザ上で使うか、②自分のパソコン(ローカル環境)で使うかと種類となります。
結論からいうと、Stable Diffusionをつかうのであれば、②自分のパソコン(ローカル環境)で使いましょう!
Stable Diffusionの最大の特徴は豊富なカスタマイズ性にあります!
ブラウザ版で使うとカスタマイズ性を充分に生かすことができず、他のAIイラストツールの方が便利なので、Stable Diffusionを使うのであれば、②自分のパソコンのローカル環境で使いましょう!
Stable Diffusionをブラウザ上で使う場合はGoogle のColab(コラボ)上で動作させることが多いです!
Colab(コラボ)はGoogleが機械学習用に提供している、誰でもブラウザ上で Python を記述、実行できるクラウド上のサービスです。
またGPUやTPUを使って高速に実行することができるため、低スペックなPCでも動作させることが可能です!
Stable Diffusionをブラウザ上で動かす場合は自分Colab(コラボ)上環境を動かすこともできますが、Colab(コラボ)でStable Diffusionで動かすコードを公開されている方もいるので、試して触ってみるのもいいでしょう。
ここではColab(コラボ)でStable Diffusionを動かすコードを作成しているteftef氏のNOTEのリンクを紹介させて頂きます。
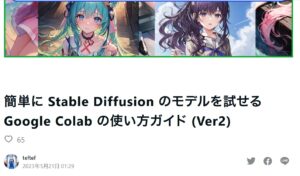
Stable Diffusionのローカル環境導入に必要なPCスペック
自分のPCにローカル環境に、Stable Diffusionを構築していくためには、高性能のスペックのPCが必要となります!
この中で特に重要なのはグラフィックボード(グラボ)の性能になります。
グラフィックボードにはGPUチップを作っているメーカーはNVIDIAとAMDの2種類のみで、色んなメーカーから同じGPU搭載したモデルが多数販売されていますが、同じモデルであれば性能は大きく変わりません。
GPUモデルは基本的に1000番代・2000番代・3000番代と千の位の数字と、2060・2070などの十の位
数字が大きくなるほど性能が上がります!
GPUのVRAMが12GB以上を推奨されることを考えると、RTX2060やRTX3060以上を選ぶといいでしょう。
ただし、上位モデルでもVRAMが12GB未満のものもあるので注意です。よく分からない方であれば
RTX3060を選んでください。
当サイトではグラボで信頼性の高いMSIから出ているRTX3060をオススメします!

MSI GeForce RTX 3060 VENTUS 2X 12G OC グラフィックスボード VD7553
ちなみにAMDから出しているグラボのRadeonはAIイラストモデルの出力には最適化されていないので、現時点では性能を引き出せない可能性が高くオススメできません。
ただし、後継機種やドライバーなどの改善すれば使用できるようになるかもしれません。
VRAMが4GB程度でも動く情報はありましたが、当サイトで12GB未満のグラボを使用した際にStable Diffusionの拡張機能の一部が使えなかったので、Stable Diffusionの性能を活かすにはVRAM12GB以上は必須でしょう。
画像の生成だけであればVRAM4GBでも動くかと思います。
メモリやCPUはそこまで気にする必要はありませんが、極端に性能が低かったり、古いものだと、グラフィックボードの性能を引き出せない可能性があるので、一定のスペックは確保してください。
Stable Diffusionのローカル環境への導入方法
ローカル環境へStable Diffusionをローカル環境に導入するためには下記手順で行います!
①Pythonをダウンロード・インストール
Stable DiffusionはPythonと呼ばれるプログラム上で実行するツールとなります。
まずはPythonの公式サイトからのダウンロードをしてください!
こちらのPython公式リンクから探すと非常に分かりやすいです!
もちろんプログラムを使ったことがない方でも使うことができます!
最新版のPythonでも動くかもしれませんが、Stable Diffusion Web UIでは「Python 3.10.6」で動作確認しているため、「Python 3.10.6」のバージョンに合わせてください。
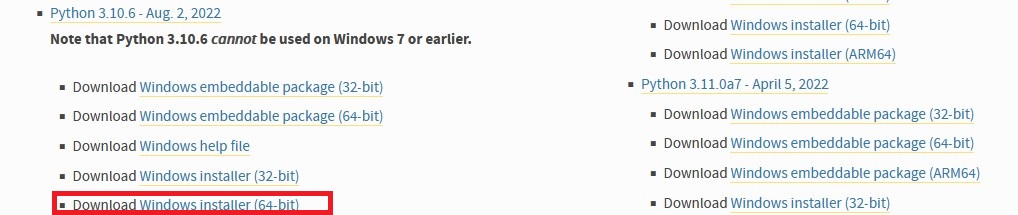
このときに必ず下記のように『Add Python 3.10 to PATH』にチェックをしておいてください。
つけないと後でインストールするStable Diffusion Web UIと連携できません。
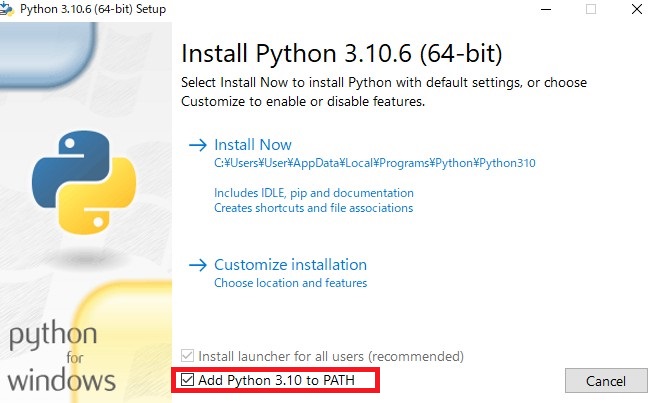
チェックを付けた後に、「Install Now」を押せばインストールが進みます!
②Gitのダウンロード・インストール
GitはStable Diffusionのログ等を管理してくれるソフトフェアです。
こちらもGit公式サイトよりダウンロードください。こちらは最新版で問題ないでしょう!
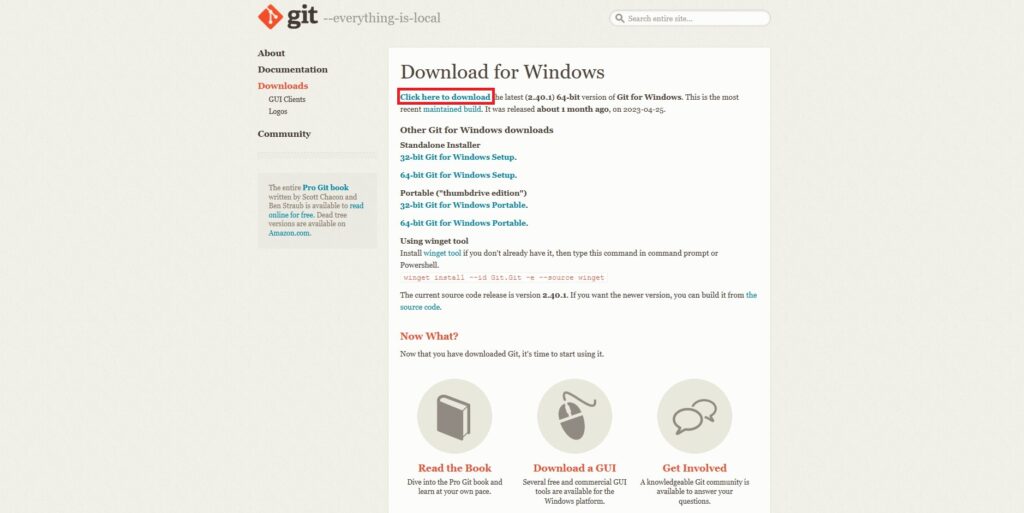
exe.ファイルを起動してください。デフォルトの設定のまま進めれば大丈夫です。
③Stable Diffusion Web UI(AUTOMATIC1111(ローカル版))のダウンロード・インストール
これが最後のステップです。
いよいよStable Diffusion Web UIをダウンロードします。
ダウンロードの方法は直接データを入れる方法などもありますが、インストールしたGitを使うことがオススメです。
まずは、Stable Diffusion Web UIをインストールフォルダを作成してください。今回は仮に「StableDiffusion20230527」と名前で作成します。日本語はエラーの原因となるので、絶対に使わないでください。
様々なデータを入れるので、容量確保しやすいDドライブなどに作成することをオススメします。
インストールフォルダの右クリックメニューから「Git Bash Here」をクリックしGITを起動させます!
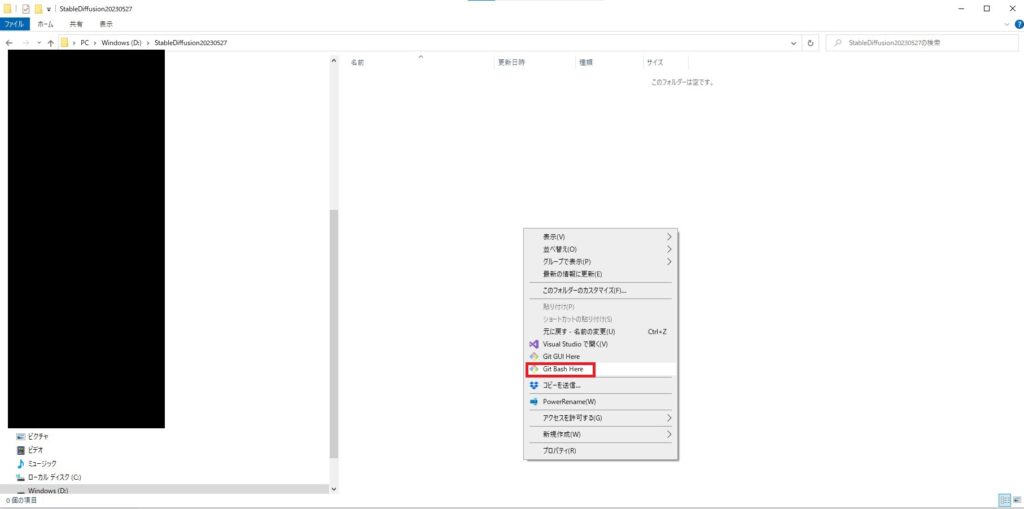
起動後にコード「git clone https://github.com/AUTOMATIC1111/stable-diffusion-webui.git」Pasteを押して貼り付けます。
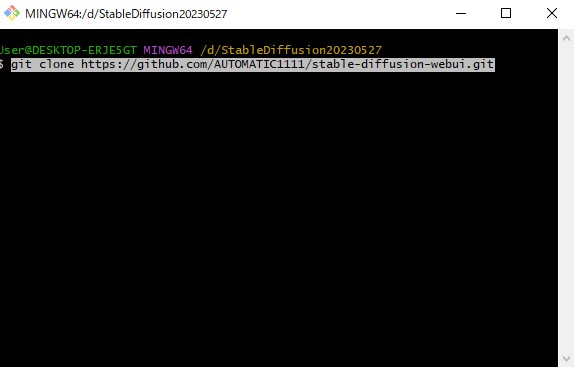
ファイルがインストールされるので終わったら、GITは閉じて大丈夫です。
④Stable Diffusion Web UIを起動する
インストール作業が終わったら、Stable Diffusion Web UIを起動しています。
「webui.bat」というバッチファイルがあるので起動するとコマンドプロンプトの画面が開き、コードが実行されます!
初回起動時にいろいろなファイルをダウンロードして時間がかかるのでしばらく待ちましょう。
次回以降はサクっと立ち上がります。
画面が動かなくなったら、
- http://127.0.0.1:7860
をコピーしてWEBブラウザで起動しましょう。
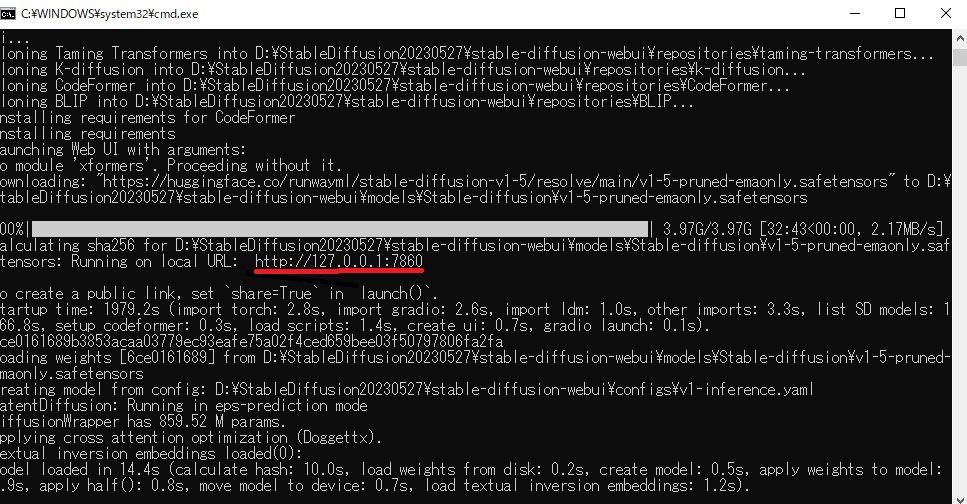
下記の画面になればStable DiffusionでAIイラストを生成する準備はできました。
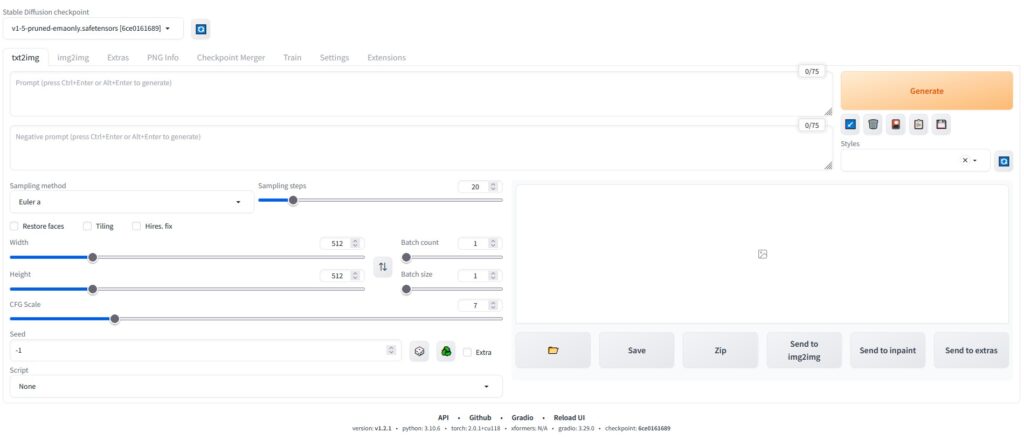
Stable Diffusionでイラストを作成する
Stable Diffusionで実際のイラストを作成しています!
Stable Diffusionの元々搭載している学習モデルだと綺麗なイラストは作れないので、Stable Diffusionで使えるモデルを手に入れる必要があります!
Stable Diffusionのモデルをダウンロードすることができるサイト「CIVITAI」でイラストに向いているというモデル「Anything V3」というモデルをダウンロードしました。
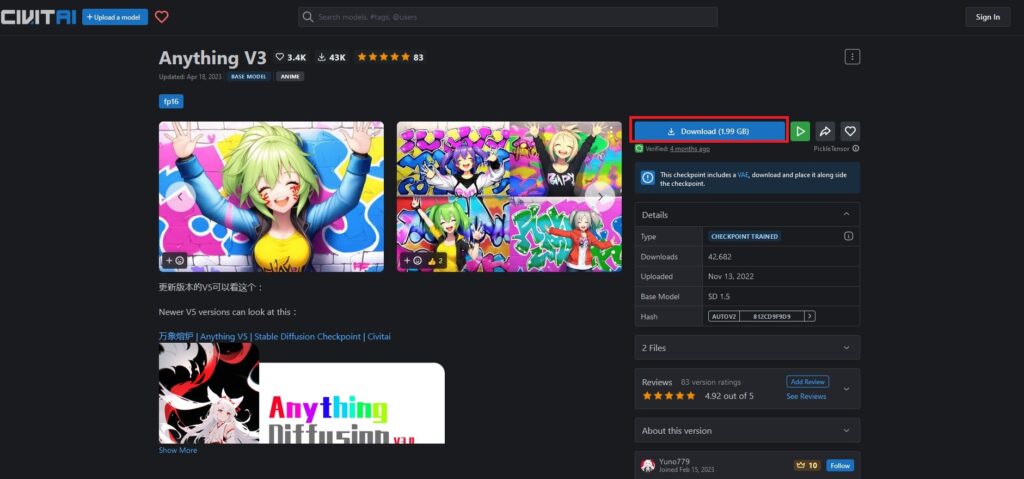
「CIVITAI」はStable Diffusionで使用できるモデルを配布しているサイトで特に有名なので、覚えておきましょう!
他にも優れたモデルが配布されています!
モデルダウンロードが完了後、stable-diffusion-webui\models\Stable-diffusion
にダウンロードしたファイルをコピーします。
コピーするだけでOKです。
Stable Diffusionでは複数のモデルの使い分けができるので、左上の「Stable Diffusion checkpoint」に今回ダウンロードしたモデルが表示されていれば完了となります。
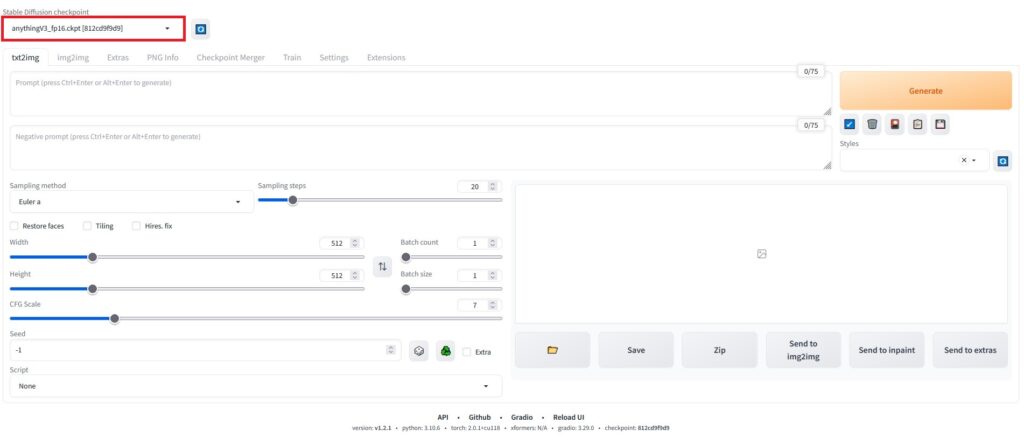
モデルの適用が終わったら、実際にtxt2imgを使ったプロンプト(呪文)を使ってイラストを作成してみます!
基本的な操作は一番上のプロンプトで作りたいイラストの要素をいれます。
masterpiece,high quality, a girl, bangs,hair,ornament,ahoge,complex cloth,open mouth,smile, arms at sides,upright,virtual youtuber,blush,concept art, solo,1girl,cowboy shot,full body,looking at biewer,
名作、ハイクオリティ、女の子、前髪、髪、飾り、アホ毛、複雑な布、口を開けて、笑顔、両腕、直立、バーチャルユーチューバー、赤面、コンセプトアート、一人、女の子1人、カウボーイショット、全身、目線ビール、
下は入れたくない要素のネガティブプロンプトです!
Stable Diffusionではきちんとネガティブプロンプトを設定しなくと、クオリティの低いイラストができてしまうので、下記設定します。
ネガティブプロンプトプロンプトは下記のようなものが多いです。
lowres, bad anatomy, bad hands, text, error, missing fingers, extra digit, fewer digits, cropped, worst quality, low quality, normal quality, jpeg artifacts,signature, watermark, username, blurry, artist name, multiple legs, malformation,
低解像度、悪い解剖学、悪い手、テキスト、エラー、指がない、余分な桁、桁数が少ない、切り取られた、最悪の品質、低品質、通常の品質、JPEG アーティファクト、署名、透かし、ユーザー名、ぼやけた、アーティスト名、複数の脚、奇形、
作りたい要素が複数ある場合は『,』で区切りそれぞれ入れていきます!
右側の「Generate」を押すと画像が生み出されます。

他にも便利に使ったり、イラストのクオリティを上げるためには、モデルをダウンロードしたり、追加学習などの機能を使う必要がありますので、別の機会に解説します!
是非、Stable Diffusionを使ってみてくださいね!